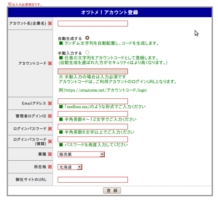
入力フォームより、お客様の団体情報をご入力ください。
※ Emailは大事な情報を送信する先となりますので、
必ずご使用可能なアドレスをご記入ください。
| ■其の1: まず初めに、アカウント登録をしよう | |
|---|---|
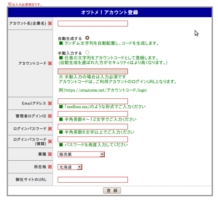
|
アカウント登録ページ
からアカウント登録ができます。 入力フォームより、お客様の団体情報をご入力ください。 ※ Emailは大事な情報を送信する先となりますので、 必ずご使用可能なアドレスをご記入ください。 |
| ■其の2: 登録が終わったら管理者IDでログインしてみよう | ||||
|---|---|---|---|---|
|
アカウント登録が完了しましたら、ご入力いただいた管理者のログインIDと
|
| ■其の3: データを登録しよう | ||||||||||||||||||||
|---|---|---|---|---|---|---|---|---|---|---|---|---|---|---|---|---|---|---|---|---|
|
部署も雇用形態も、いくつかの初期データが登録されています。
時間の設定とは、管理をする勤務時間の割り振り区分です。
割り振可能な区分は「定時就業時間」、「休業時間」、「残業時間」、「深夜残業時間」の4種類です。 こちらも初期データとして「デフォルト時間」が登録されています。 追加、または変更などが必要な場合は「データ管理 > 時間の設定」から時間名を選択し、 「この時間を変更する」で操作してください。
部署、雇用形態、時間 が問題なく設定できているのが確認出来ましたら、スタッフ登録をしましょう。
「データ管理 > スタッフ管理」から現在のスタッフを確認することができ、 「新規作成」から新たなスタッフを追加できます。
|
||||||||||||||||||||
| ■其の4: 準備が整ったら、勤怠を入力していこう | |
|---|---|
|
まずは、[一般]、または[一般+メッセージ]権限のスタッフでログインしてみましょう!
(※ [管理者] 権限では勤怠はご入力いただけません) |
|

|
ログイン後は、出勤・退勤ボタン一つで、タイムカード形式での出退勤記録をつける事ができます。 |
勤怠状況は月間勤怠一覧でご確認いただけます。
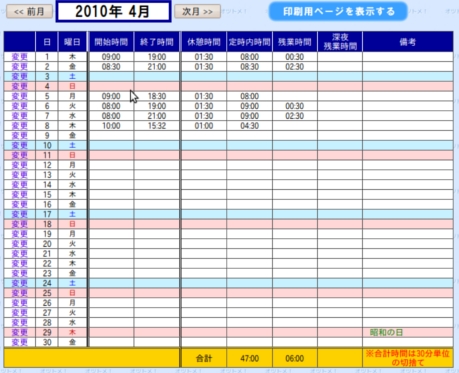
|
|
勤怠の記録内容の編集などは、月間勤怠一覧から行えます。
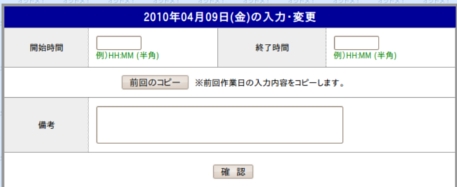
|
|
| ■其の5: 勤怠を月度ごとにCSV出力してみよう | |
|---|---|
| [管理者] 権限でログインしましょう。 | |
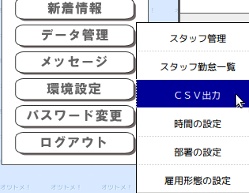
|
データ管理 > CSV出力が
CSV出力のメニューです。 CSVとは、【Comma Separated Values】の略称で、一般的には「データをカンマ(,)などで区切って表示しているファイル形式」のことを言います。 |
|
データを用途に合った形式で出力をするため、 さまざまなフォーマット設定が用意されています。 |
|
出力したい項目を自由に選択し、さらに並び替えも可能です。

並び替えはドラッグ&ドロップするだけ!簡単なマウス操作だけでOKです。 |
|
出力したい年 / 月度と締め日を指定します。

締め日は、末締めと5、10、15、20、25日締めに対応しています。 |
|
出力する対象のスタッフを選択します。
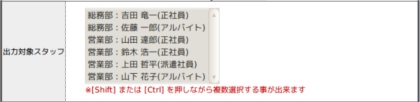
[Shift] や [Ctrl] ボタンで複数選択が可能です! |
|
日付と時間の出力する形式を選択します。

|
|
1行目に項目名を出力するかどうかを選択します。

|
|
データを区切る「区切り文字」と、データを囲う「囲い文字」の種類を選択します。

使用するソフトや、取込先のシステムに応じて変更してください |
|
出力するCSVファイルの文字コードと改行コードを選択します。

Unix系OS、Macintosh、Windows などOSに応じて変更してください |
|
諸々の設定が完了したら「CSVファイルを出力」ボタンを押します

出力に成功すれば、ダウンロードボタンが現れます |
|
|
「CSVファイルをダウンロード」ボタンを押すと、
出力されたファイルをダウンロードすることができます。 お使いのWEBブラウザに応じた「ファイル保存」を行ってください。 |
|
| ■パスワードを忘れた場合はどうすればいいの? | |
|---|---|
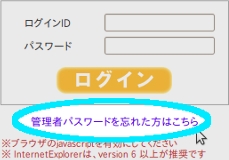
|
管理者パスワードを忘れた場合はログイン画面から再発行手続きが出来ます。 |
|
パスワードを再発行したい管理者のログインIDを入力してボタンを押下しますと、パスワードを自動的に生成し変更します。
※変更された新しいパスワードは、アカウント登録で入力されたEmailアドレスへ送信されます。 |
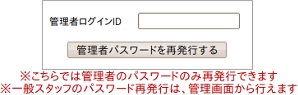
|
| 管理画面の「スタッフ管理」で表示されるスタッフ一覧の一番右端にある「再発行ボタン」を押下すると、そのユーザーのパスワードが再発行できます。 | |

※新しいパスワードは、管理者の時と同じく、アカウント登録で入力されたEmailアドレスへ送信されます。 |
|